Email¶
You can add an infinite number of email accounts for all the domains you have activated on your server. Before adding email accounts, it is important that you make sure you have correctly configured the corresponding domain. To find out, check out the domain configuration.
Create an account¶
In the section ‘Mail’ > ‘Mail Accounts’ , click on the button ‘Add a new account’ and fill in the different fields of the form that is displayed. In the field ‘Username’ you will have to insert only the name of the account (without @domain.com) and you will have to choose a domain from the list of available domains, which you will have previously activated in the section ‘Domains’. To create the account user@example.com you will have to insert ‘user’ in the field ‘Username’ and choose the domain ‘example.com’ from the drop down menu of the field ‘Domain’.
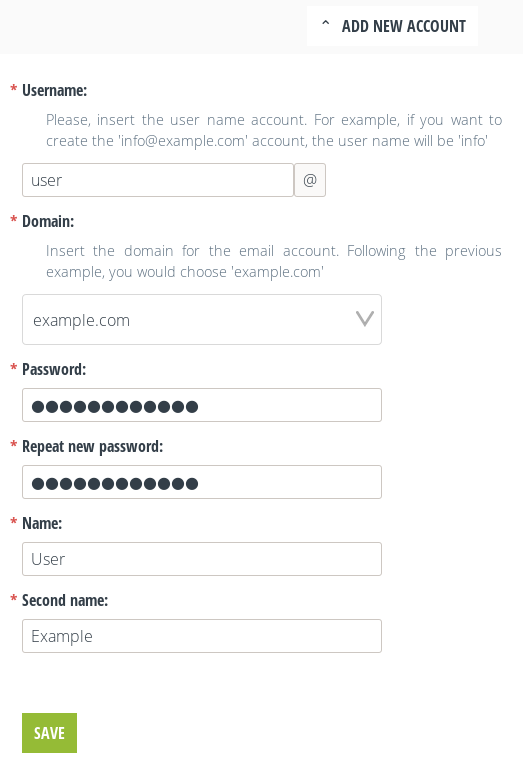
Creating an email account.¶
Editing an account¶
You can change the parameters of the email accounts you have activated by visiting the section ‘’*Mail’* > ‘Mail Accounts’ and then clicking on the button ‘Edit account’ corresponding to the account you want to modify.
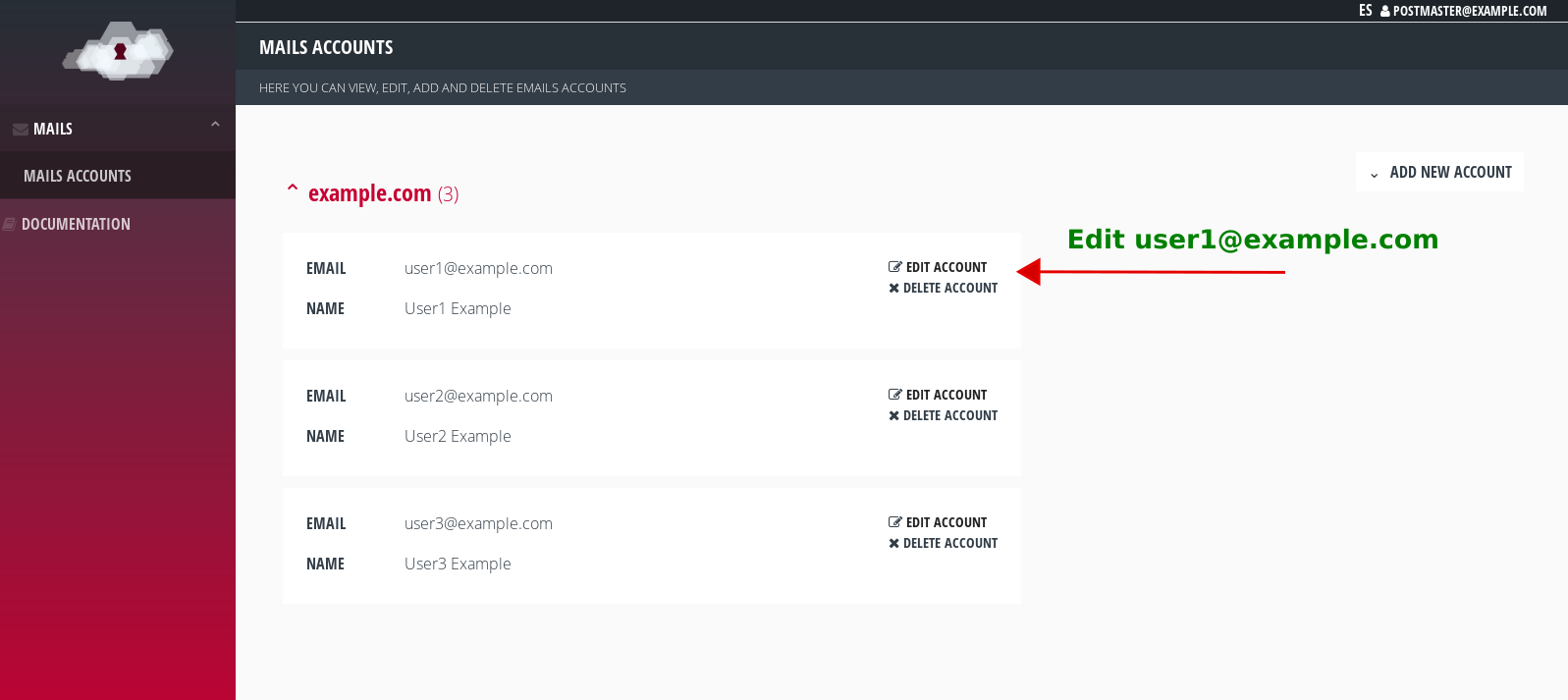
Editing an email account.¶
Automatic Forward and Automatic Response (Vacation)¶
On the same editing page of each email account you can enable automatic forwarding of all incoming mail to any other email address.
To do this, you have to check the box ‘Enable forward’ and insert a valid address in the new field that is displayed. In case you want it to forward to multiple accounts, you must separate each one with a comma (user1@example.com,user2@example.com). If you want to continue receiving a copy of incoming mail to your current account, you will need to include it in the list.
To activate the automatic reply (out of office) check the box ‘Enable automatic reply’. In the field below ‘Automatic reply message’ insert the text you want to send.
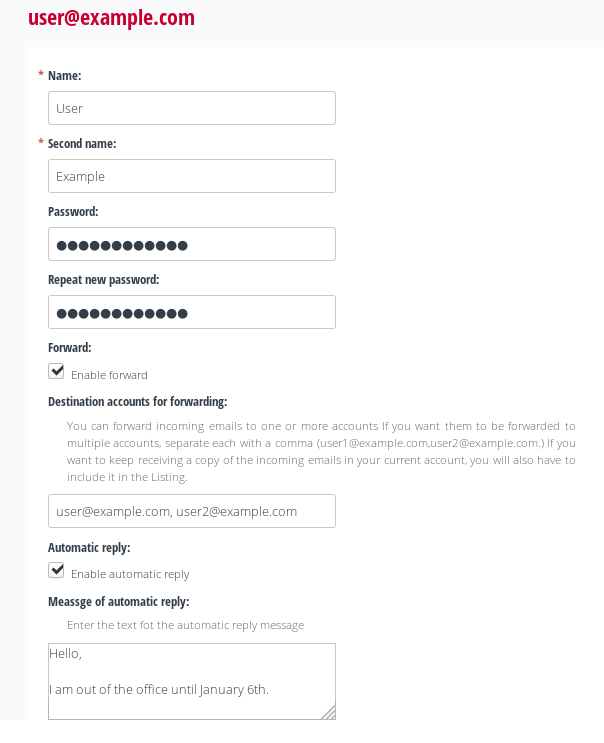
Settings for forwarding and automatic reply.¶
Delete an account¶
When you delete a mail account, the messages in its folders (received, sent, trash…) are not deleted and a copy is saved on your server. The account is deactivated, so you can no longer send or receive mail. If you create the same account again in the future, you will recover all the contents of your folders. To permanently empty an account, you can delete its contents using the webmail interface (if you have the application installed) or using an email client (Thunderbird, Outlook…) configured with IMAP. IMAP creates a synchronization between the client and the server, so that all actions performed on one of the two parts are reflected on the other.
Webmail - Rainloop¶
If you have installed the Rainloop application on your server, you can use this webmail application to check and send email from your browser. From the control panel itself you have direct access to the webmail application. Besides being able to use the address myserver.maadix.org/rainloop, you can also use any of your own domains running on the server.
For example, if you have successfully configured the domain example.com, then you can visit the webmail interface by visiting example.com/rainloop.
All email accounts successfully activated through the control panel can be accessed through the webmail interface, if Rainloop has been installed.
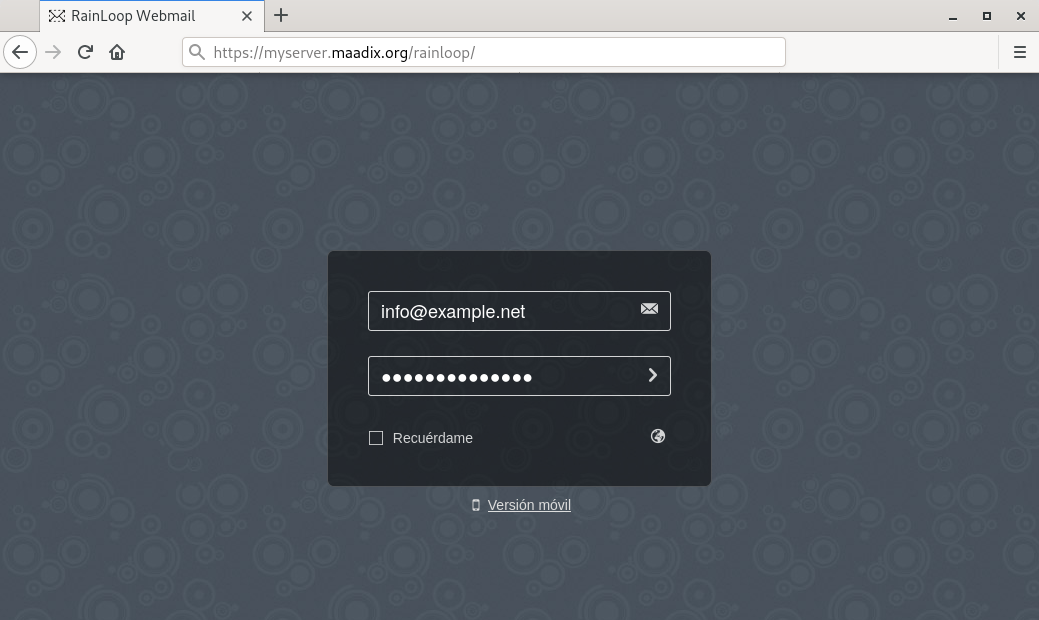
Access by webmail (Rainloop).¶
Rainloop admin access¶
To avoid confusion, previously the password for access to the Rainloop administration panel was not sent after installation, as the configuration of the domains was done automatically and it was not necessary to modify the settings. However, since November 2020, the access password will be sent. People who had previously installed Rainloop can find the password in /etc/maadix/rainloop. The configuration of the domains remains automatic but the configuration of the contacts is optional and is managed from this administration panel.
- Access details:
Url:
myserver.maadix.org/rainloop/?adminUser:
adminPassword: you can find it in the email sent to you or in
/etc/maadix/rainloop(you need to login as Superuser to open this file)
In the Rainloop administration control panel you will be able to edit several settings. We recommend that you do not edit the settings for the domains, as they are automatically configured when they are added to the MaadiX control panel.
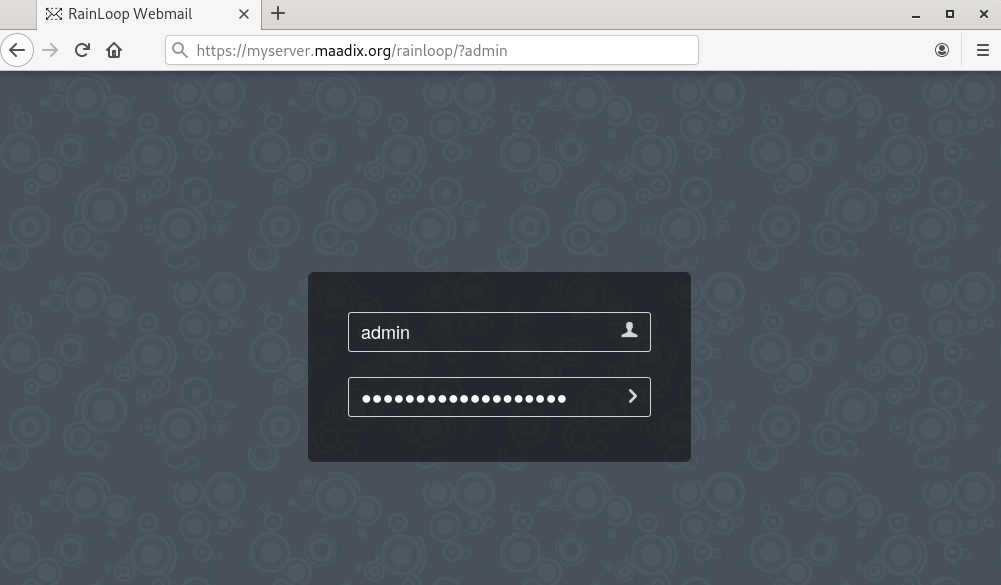
Access to the Rainloop administration panel.¶
Contacts on Rainloop¶
Rainloop’s Contacts functionality is very useful, allows you to have an address book and can be used when composing emails. To enable this functionality you only need to access the Rainloop administration panel (as explained in the previous section) and check the option ‘Enable contacts’ on the ‘Contacts’ section.
If you want to be able to synchronize contacts as well, you can check ‘Allow contacts sync (with external CardDAV server)’. How to synchronize with the Nextcloud ‘Contacts’ app is explained below.
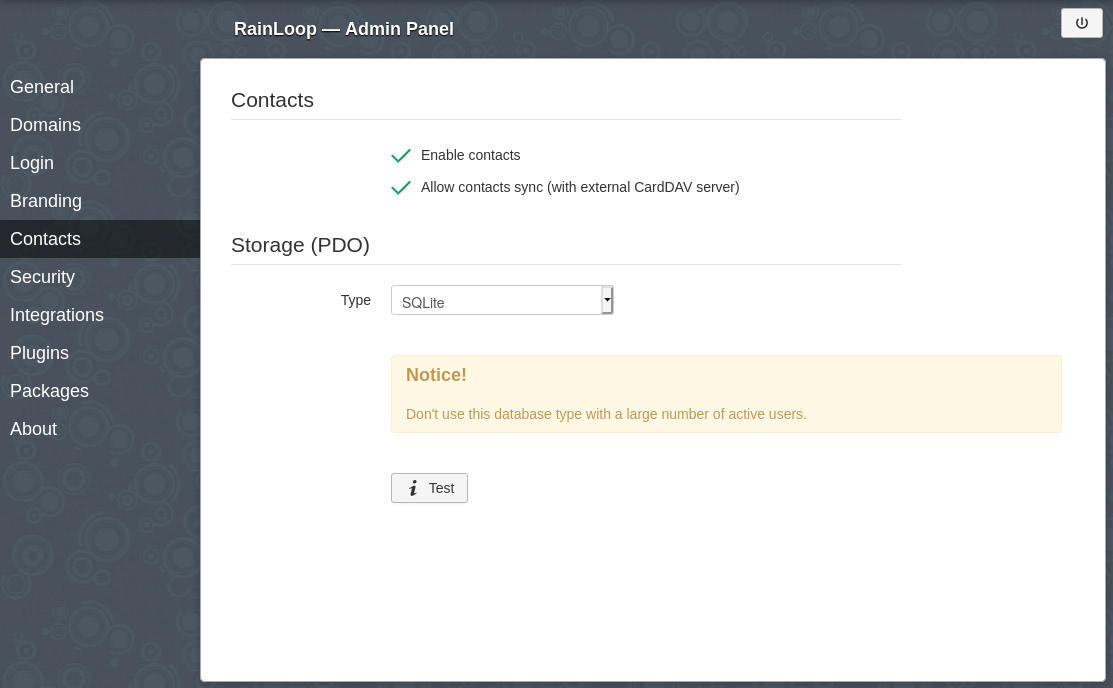
Contacts settings on Rainloop administration panel.¶
In addition, the contacts functionality can work with SQLite or with MySQL, in the drop-down menu you can select the option you prefer.
If you choose to use SQLite you only need to press the test button to check that Rainloop can write the contacts to the database and that the configuration is correct. As it is warned in the message, it is not recommended for a large number of users.
If you choose to use MySQL, you will have to take a few more steps. It will be necessary to access through SSH to the server, create a database and a user of MySQL with permissions to write on it. If you have no experience with MySQL you can follow the next steps:
(Having logged in through SSH with the Superuser account)
Accessing MySQL
sudo mysql
Create database and user with write permissions
CREATE DATABASE rainloop;
GRANT ALL PRIVILEGES ON rainloop.* TO 'rainloop'@'localhost' IDENTIFIED BY 'password';
FLUSH PRIVILEGES;
exit;
This data must now be entered into the Rainloop administration panel, as shown in the image below.
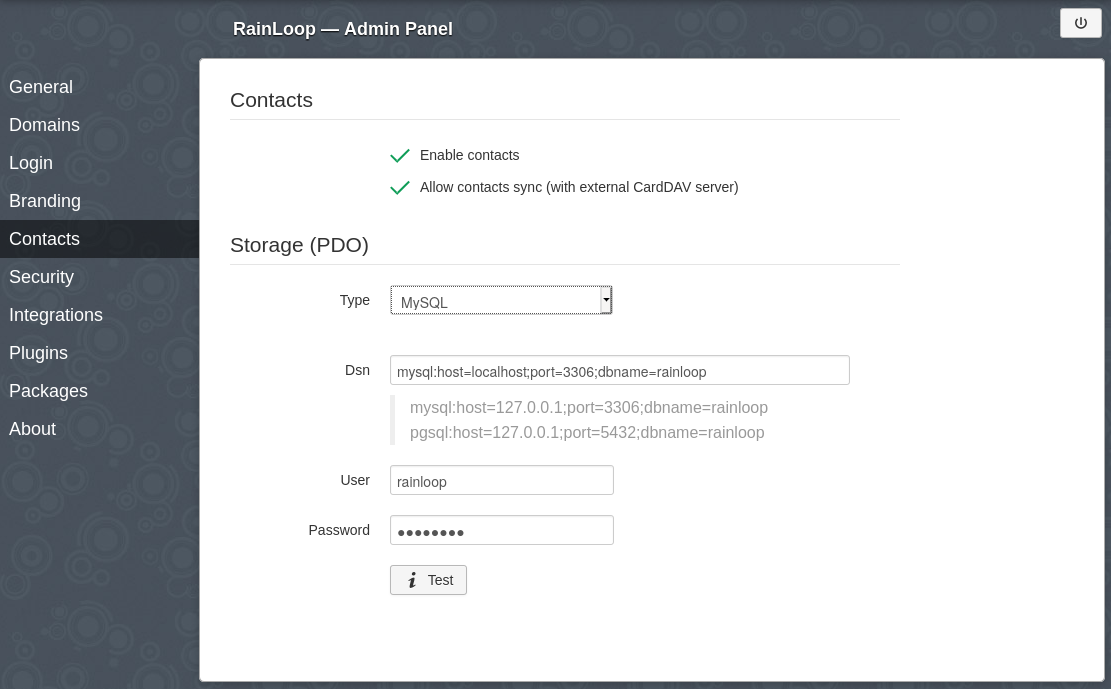
Contacts set up with MySQL.¶
Press the ‘Test’ button to check that the settings are correct.
From now on, the email accounts that are accessed by Rainloop will also have an address book.
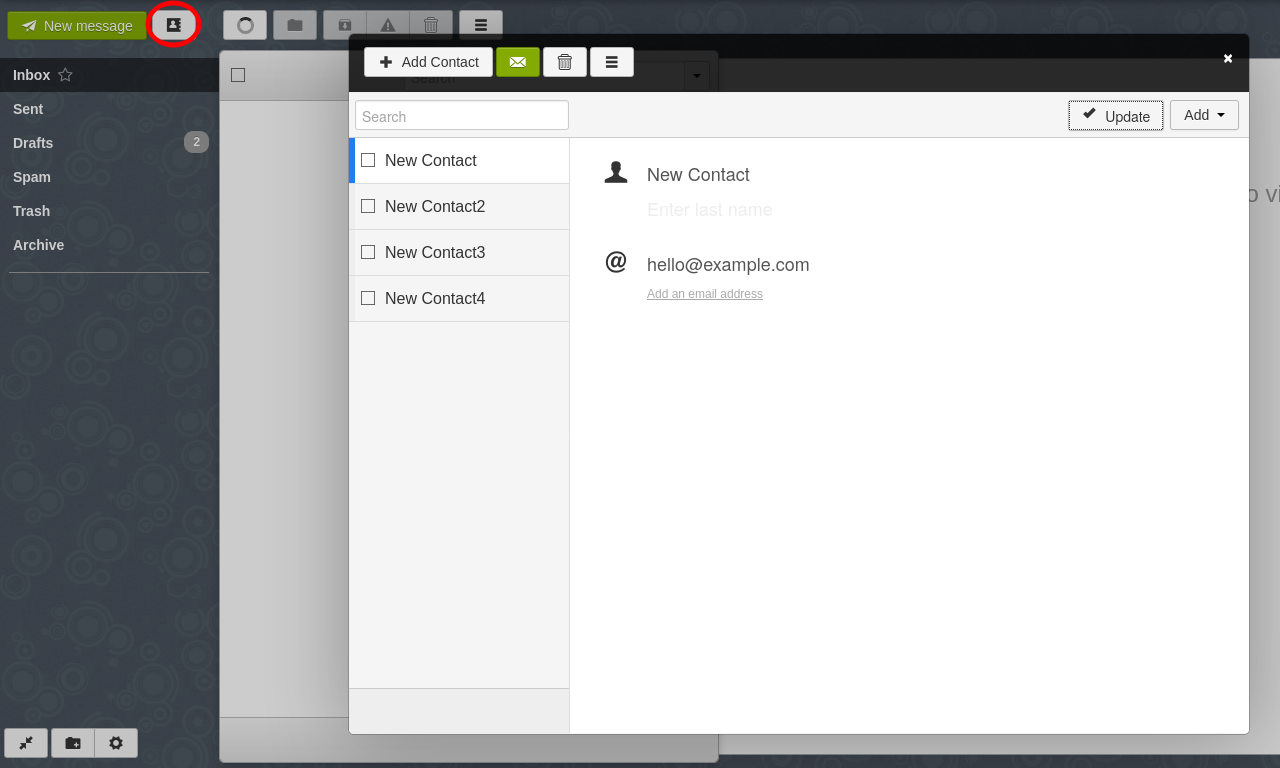
Address book in Rainloop.¶
Email Client¶
MaadiX allows you to check your email using an email client you have installed on your computer (Thunderbird, Outlook…). In order to configure your account within the client, you need the server connection data, which you can find on Control Panel, on the section ‘Mail’ > ‘Mail accounts’ , on ‘Edit account’ of the account you want to configure, and clicking on the IMAP or POP3 button at the top right
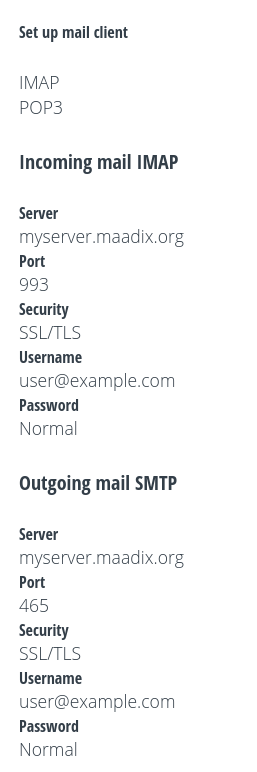
Email client settings.¶
For example, in Thunderbird the configuration by IMAP will be like this:
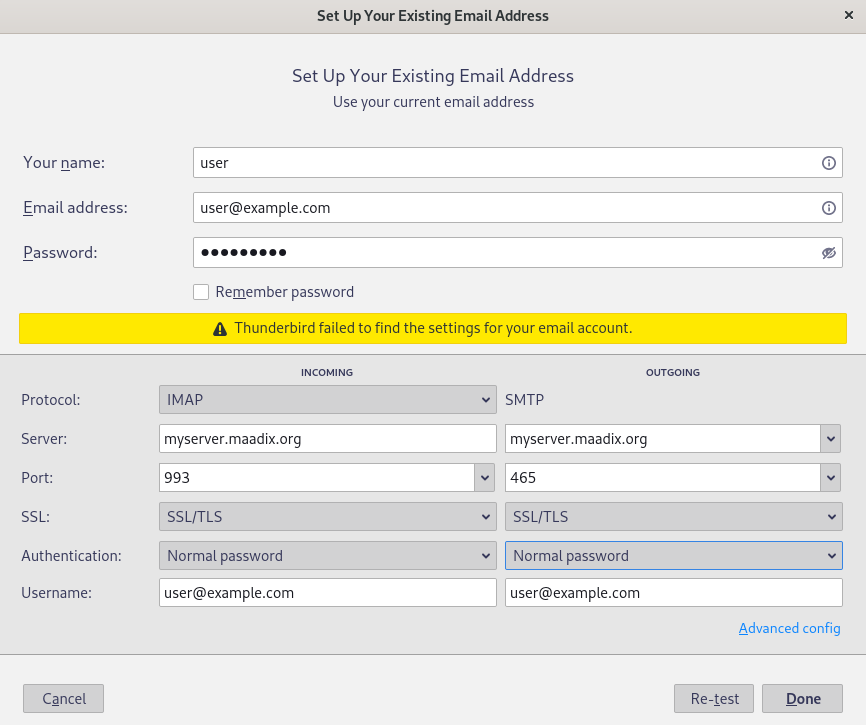
Settings example for Thunderbird.¶
Synchronizing contacts¶
There is the possibility of synchronizing your Nextcloud contacts in both Thunderbird (mail client) and Rainloop (webmail). The application ‘Contacts’ is not installed by default in Nextcloud, so proceed to install it, if you have not already done so.
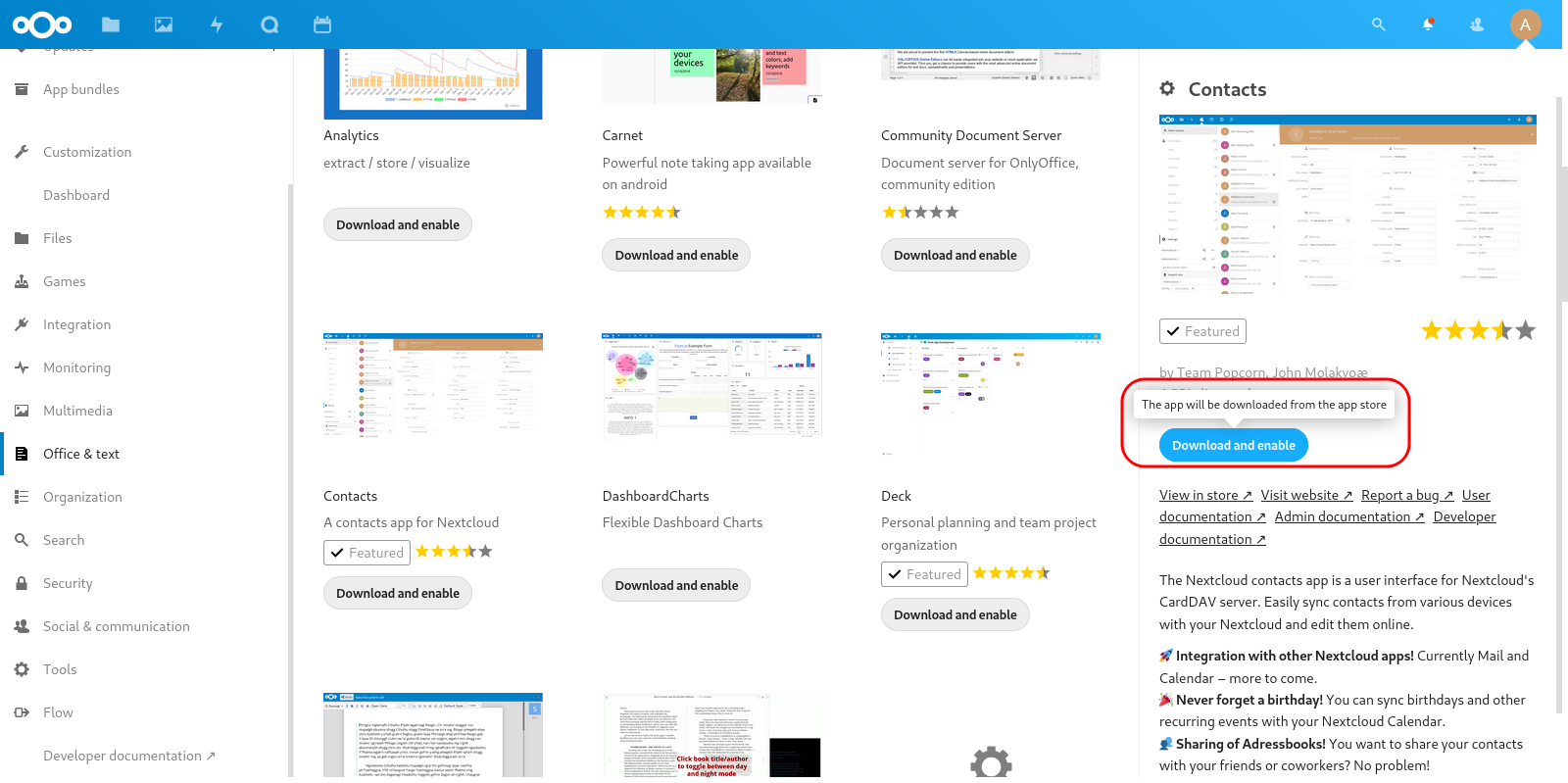
Installation of the App “Contacts” in Nextcloud.¶
Once you have your contacts added to the App ‘Contacts’, you will need the address book link to synchronize them. You can find it in Nextcloud, in Contacts > Settings > Three-Point Menu > Copy link, it will have the format https://myserver.maadix.org/nextcloud/remote.php/dav/addressbooks/users/user/contacts/`
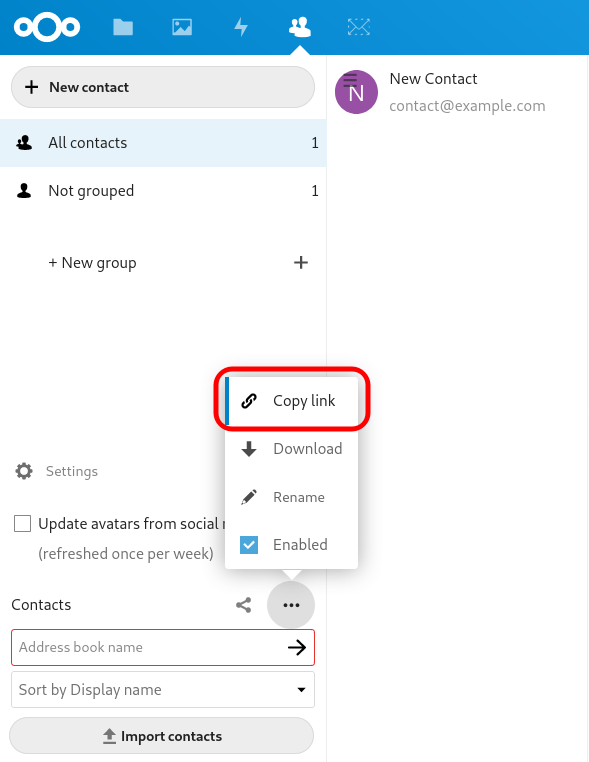
CardDav link.¶
On Thunderbird¶
To synchronize your Nextcloud contacts with Thunderbird you need the CardBook plug-in.
Once installed you can add a new remote address book of type CardDav as shown in the following screenshot, you will have to add the url of the Nextcloud address book which will have the format: https://myserver.maadix.org/nextcloud/remote.php/dav/addressbooks/users/user/contacts/ in addition to the Nextcloud account name and password.
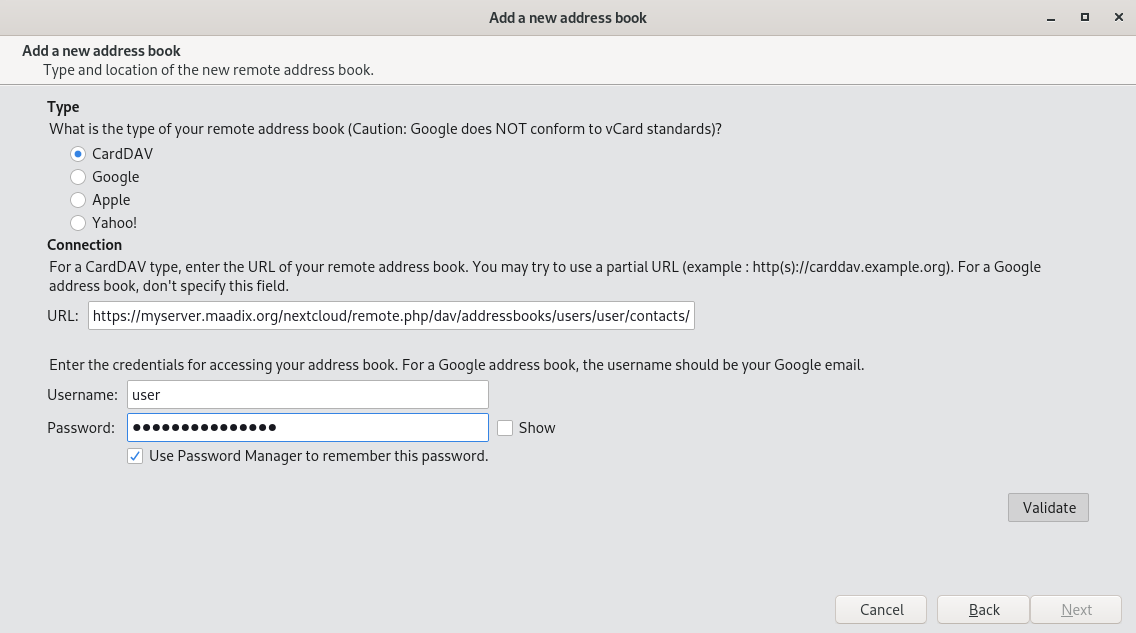
CardBook Settings.¶
On Rainloop¶
To synchronize your Nextcloud contacts in Rainloop you have to go to ‘Settings’ > ‘Contacts’ and in ‘Remote Synchronization (CardDAV)’ section activate the option ‘Enable remote synchronization’ and add the Nextcloud address book link which will have the format https://myserver.maadix.org/nextcloud/remote.php/dav/addressbooks/users/user/contacts/ in addition to the Nextcloud account name and password.
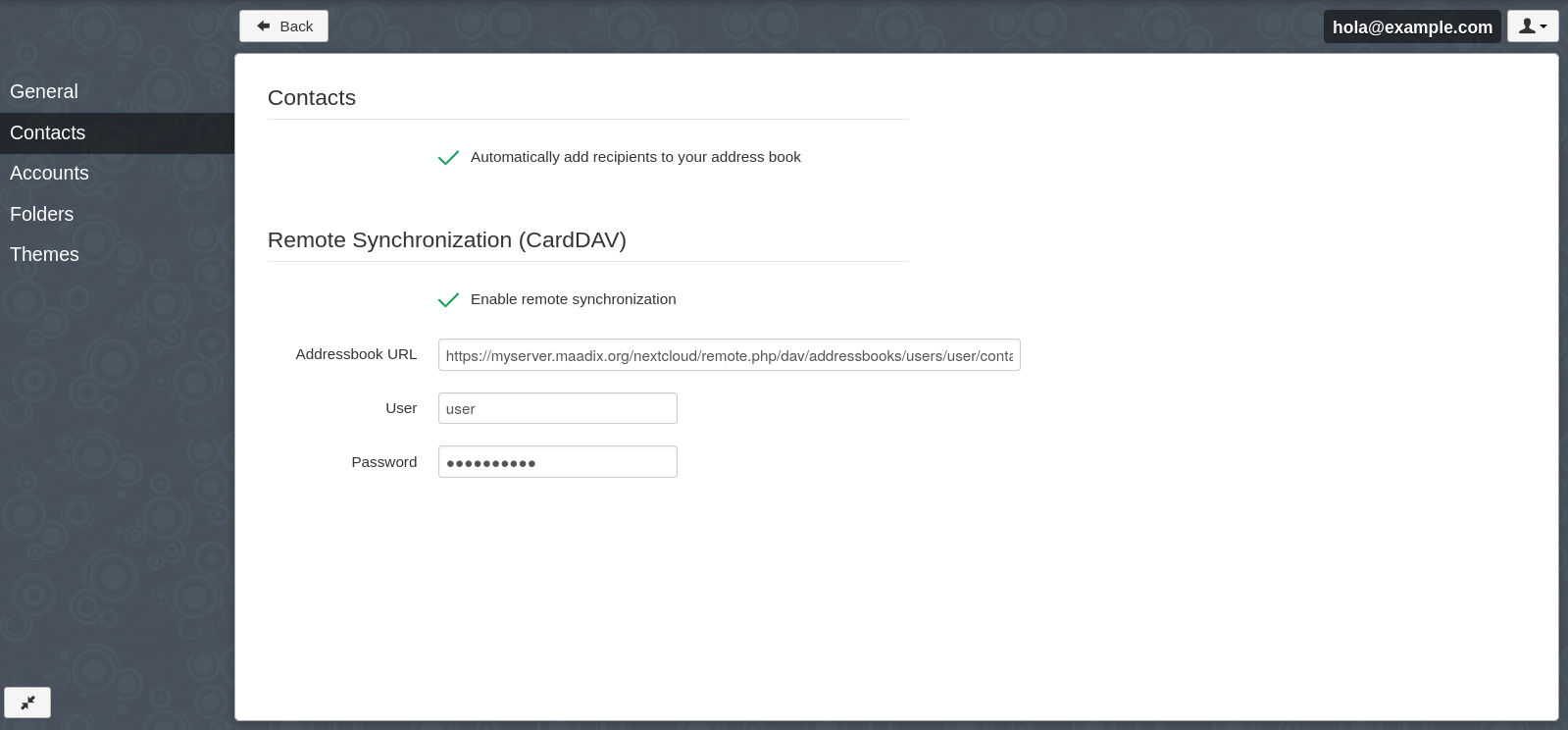
Settings for contact synchronization in Rainloop.¶
Remember that you must have previously activated the ‘Contacts’ functionality from the Rainloop administration panel (as indicated here) in order to display the settings related to contacts.
Once contacts synchronization is set up you can go to the address book and start synchronization, as shown in the picture below.
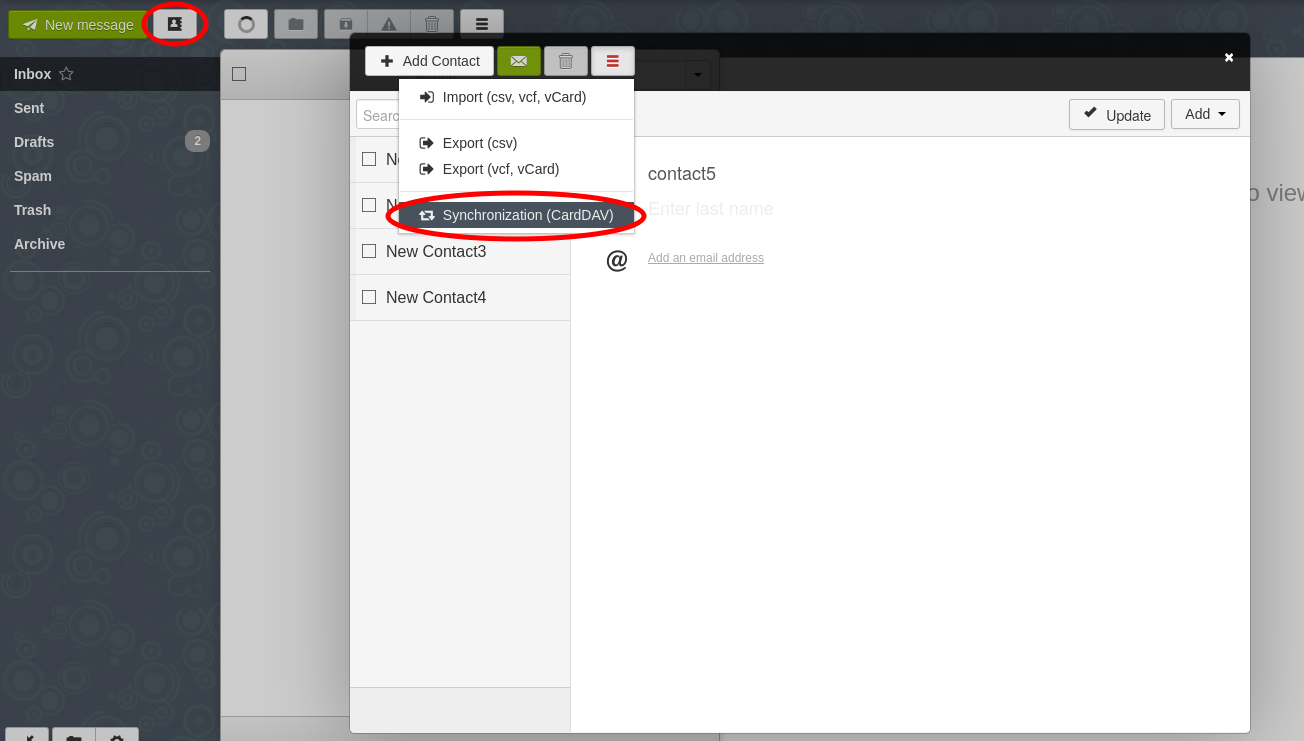
Contact synchronization on Rainloop.¶