Applications¶
Install applications¶
From the control panel you can install all the available applications in MaadiX. You can check the list from the section ‘Install applications’.
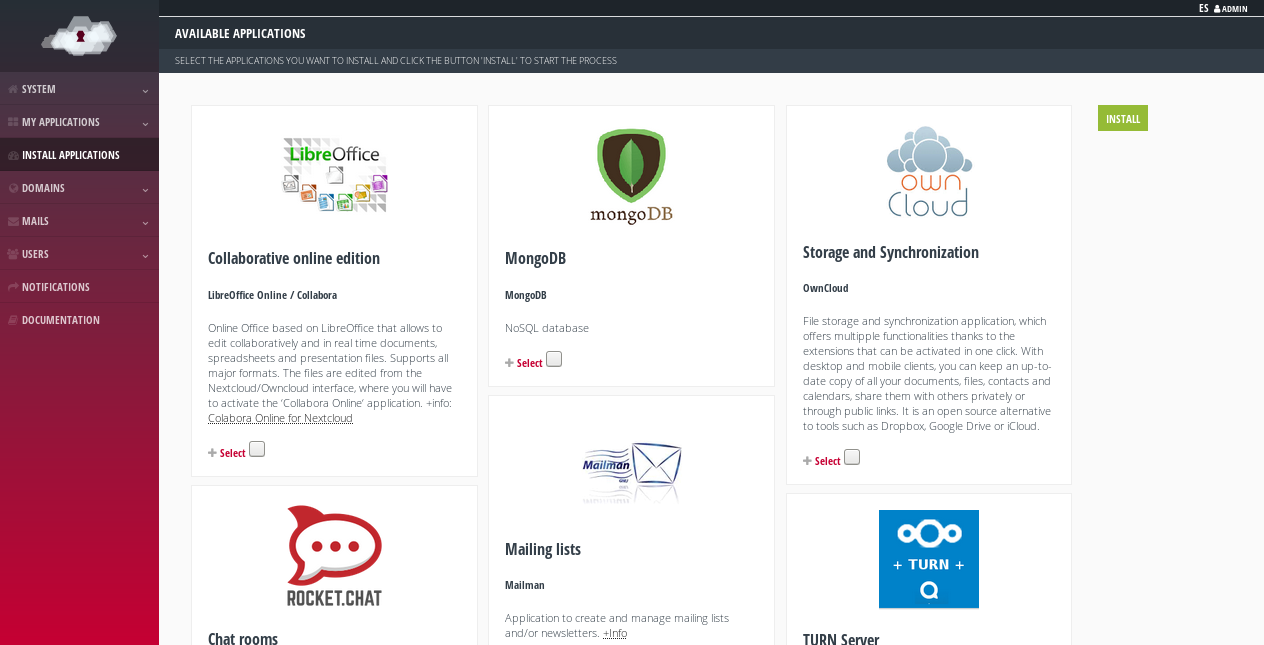
Available applications to be installed.¶
La mayoría de aplicaciones (Nextcloud, Jitsi Meet, RocketChat, OnlyOffice, Collabora, Discourse, LimeSurvey, Dolibarr, Etherpad y Mailtrain) necesitan un dominio o subdominio propio para su instalación. Cuando haces clic en ‘Seleccionar’ aparecerá un campo en el que te lo pedirá. Este dominio tienen que apuntar a la IP del servidor, para ello tendrás que añadir un registro A en el editor de zonas DNS de tu dominio (operación externa a MaadiX). Si después de la instalación quieres modificar el dominio puedes cambiarlo en el panel del control, en la pestaña ‘Mis Aplicaciones’ > ‘Nombre de la Aplicación’ > ‘Configurar’.
Remember that you don’t have to add this domain or subdomain to the ‘Domains’ section of the control panel. In fact, if you do so, you will no longer be able to use it for the installation of an application.
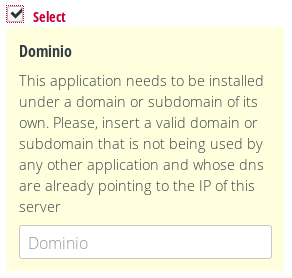
Indicating the domain where an application is going to be installed.¶
On the other hand, some applications (Etherpad, Owncloud, Rainloop, Mailtrain and Mailman among others) also require you to set a password for the administration account during the installation process. You can assign the password of your choice in the field that appears when you select the application to be installed. Remember to keep it in a safe place as it will not be sent by any other means.
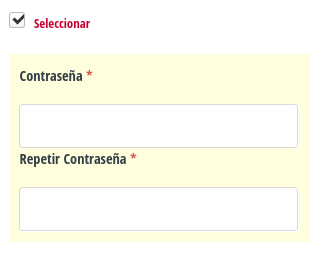
Specifying the password of the administration account of the application.¶
When the installation is finished you will receive an email to confirm that the entire process was performed correctly. This email will include the access data to the application, but for security reasons it will not include the previously configured password.
System requirements¶
Each application will consume a certain amount of server resources (RAM, CPU and disk space). You will need to be aware of what resources your server has available before installing a new application. You can go to the “System” > “Details” section to observe the status of your server and check how many resources are being used.
Before installing an application you will see, in the same box of its description, the approximate usage of RAM memory and disk space. This information can help you to evaluate if you can install an application on your server without reaching the limit of its resources. If, when you select an application to be installed, it is detected that you do not have enough resources, you will also be informed with a warning in the Control Panel.
Please note that the values indicated for each application are approximate and refer to resource usage when the application is not being used, only installed. You will have to consider a margin of at least 500 MB of RAM so that the system can work normally when the applications are in use.
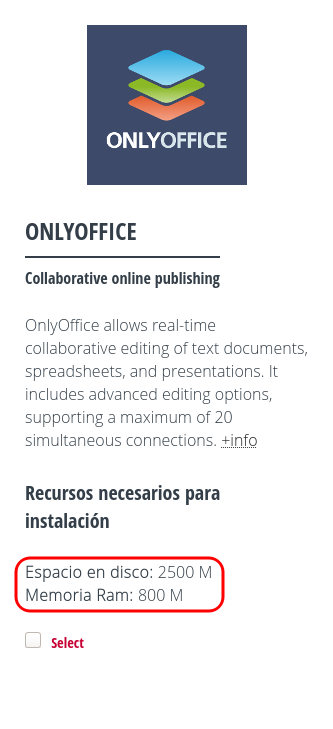
The resources required for an application.¶
Disable applications¶
Applications can be disabled or re-enabled from the ‘My Applications’ -> ‘See All’ page.
When you disable an application the data is not deleted, so if you re-enable it at a later time you will get back the previous settings.
Some applications work as dependencies, so they are necessary for other applications to work. For this reason, as long as you have applications installed that need them, you will not be able to disable them.
Examples of dependencies are Docker (required for Only Office and Discourse) or MongoDB (required for RocketChat).
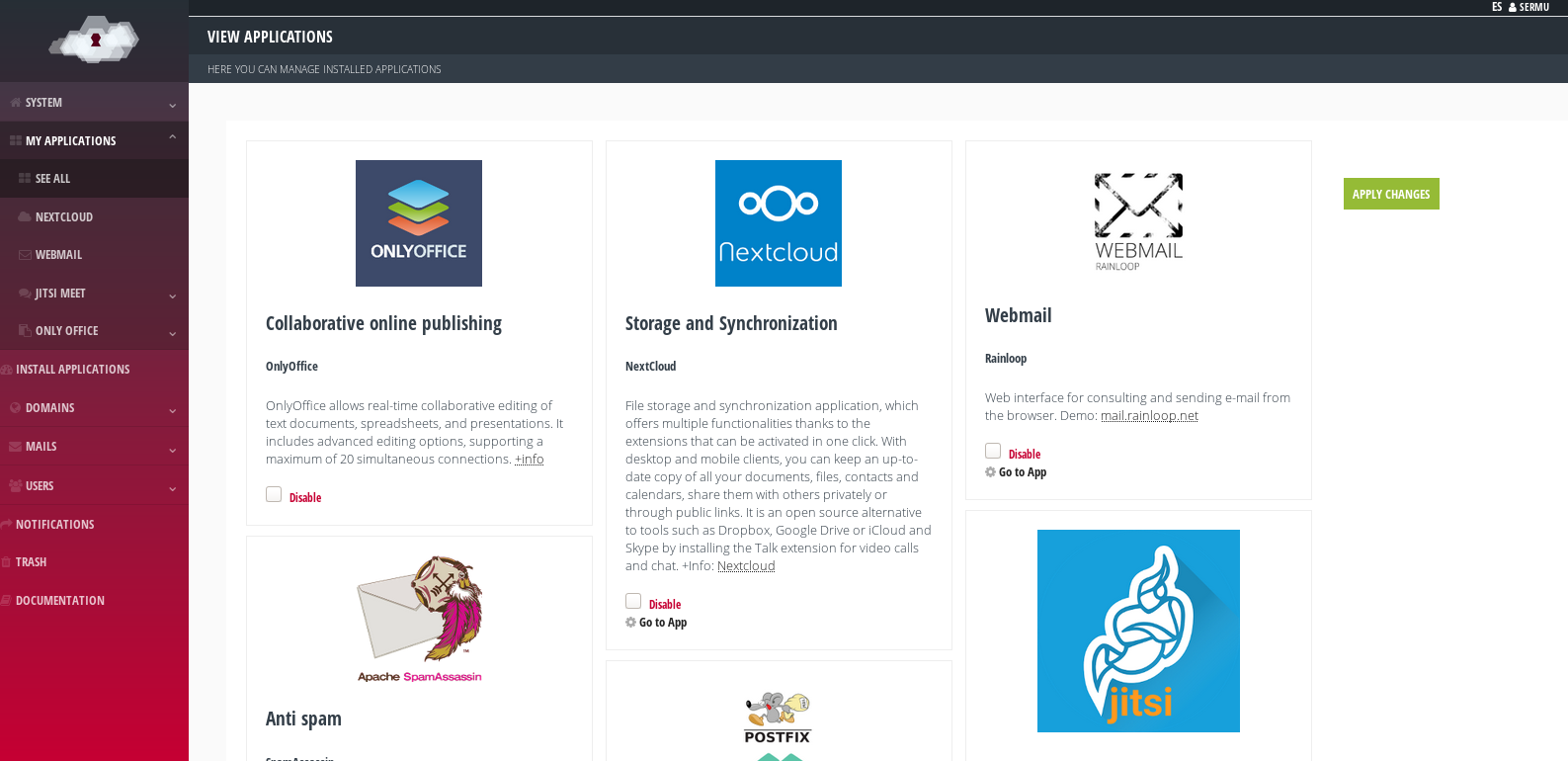
Installed applications.¶
Remove applications¶
Deactivated applications appear at the bottom of the same page ‘My Applications -> See all’. You can choose to re-enable them by restoring the previous data and settings by checking the ‘Enable’ checkbox, or permanently delete them by checking the ‘Delete’ checkbox.
In the latter case, the application and its data will be completely deleted. This action cannot be undone and the application data (database, files, etc.) cannot be recovered.
To be able to delete applications that use dependencies, it is necessary that dependencies are enabled. The reason is that, for example, to remove Only Office or Dicsourse, it is necessary to launch Docker commands, so if it is not installed and activated, the removal cannot be carried out. If there is a disabled application for which its dependencies are not met, the ‘Remove’ checkbox will not be available.
Other applications¶
If you want to install other applications not listed in the MaadiX control panel, you can do so on your own since you have full access to the system. However, MaadiX is not responsible for possible security risks or possible incompatibilities that may be generated
The support service provided in any of the MaadiX plans does not include support for additional applications.
If you need specific assistance for the installation and maintenance of additional applications, please contact the MaadiX team to evaluate a custom quote.
Setting Files¶
In general, the configuration of the applications installed through the control panel will be done through their own administration panels (through the browser) that each tool brings, without the need to touch system configuration files
Remember that if you modify configuration files of the services that MaadiX brings integrated in the system (like Apache, fail2ban, mysql, ssh, etc), these will be overwritten with the configuration that MaadiX sets by default every time you update the system (“Update” button of the control panel)
MaadiX works with Puppet, a software for the administration of systems in a “declarative way”. Puppet runs on every update and resets all settings that have not been declared by MaadiX.
If you need any specific configuration that you do not want to be overwritten, please contact the MaadiX team.