Domains
First step: get your domain
Every website or application needs a good domain name. If you already have your own domain, MaadiX allows you to activate it easily and to configure it for your applications.
If you don’t have your own domain yet, here are some sample providers where you can easily register it (but there are many more!):
If you already have your own domain, follow the instructions below to activate it.
Remember that MaadiX is not a domain provider and does not offer a DNS zone editor.
Activate your domain
Activating a domain from the MaadiX control panel will allow you to install web applications and/or use email.
For Jitsi Meet, RocketChat, Only Office Online, Collaborate Online, Discourse, Mailtrain you don’t need to add the domains in the control panel, just indicate them in the required field for installation, as shown here. In the case of mailing lists, it is necessary to add the domains through Mailman, as described here.
To activate a domain you have to go to your control panel, to the section ‘Domains’ -> ‘Add a new domain’.
A form divided into three sections will be displayed:
Web: all the information needed to activate the web server and to to make the domain accessible from any browser. It includes the option to install Wordpress in an automated way.
Permissions: to grant read/write permissions to an account, normally the person in charge of the web application.
E-mail: activation and configuration of the e-mail server
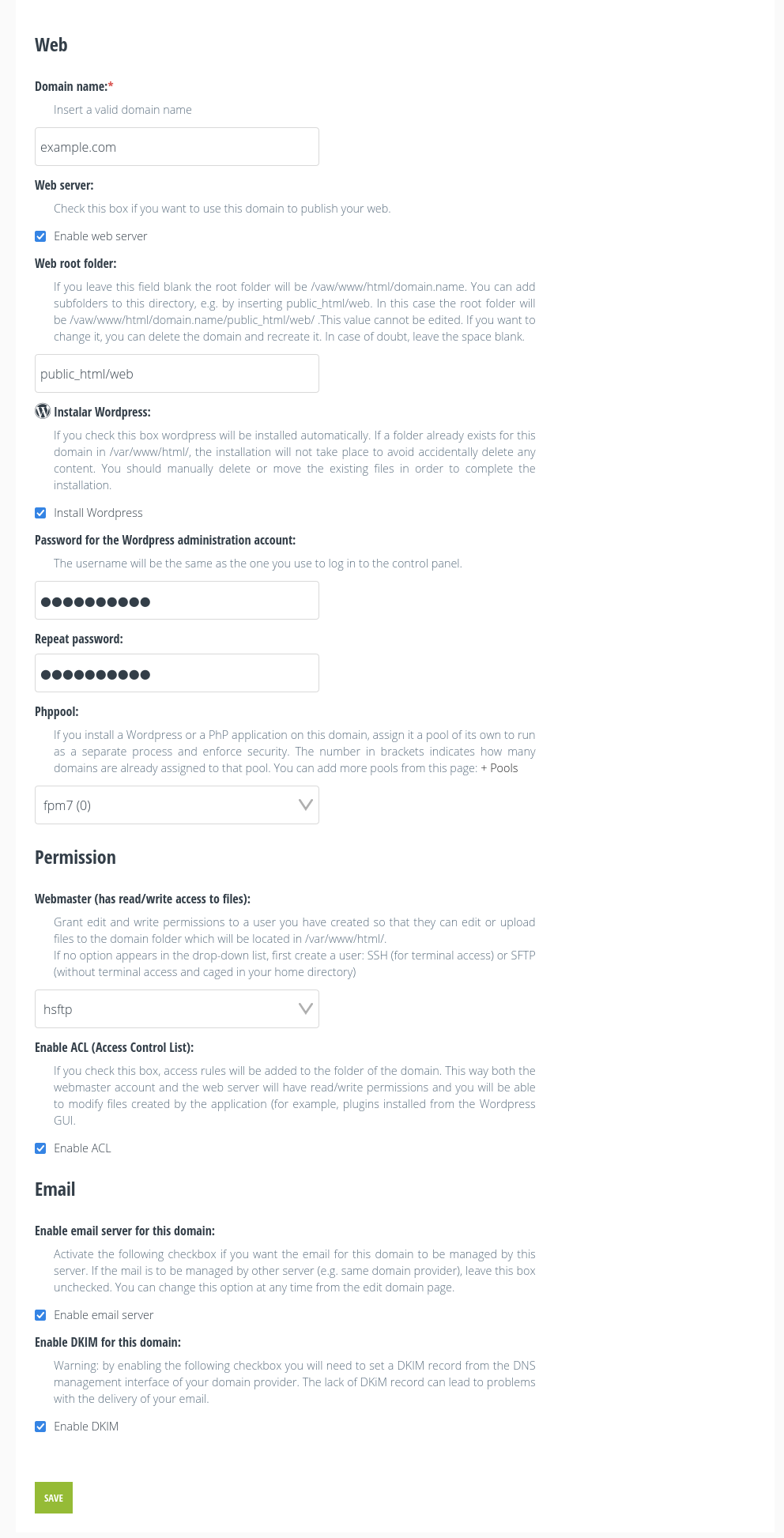
Adding a domain
The available fields and their functionality are described below.
Web
Domain name: enter the full name of your domain or sub-domain (for example: example.com or docs.example.com).
For each domain or subdomain you activate, a folder will be created on your server located at /var/www/html/example.com/. You must upload your website or application to this folder so that it is accessible from the browser by visiting example.com
Enable Web Server: activating this checkbox will create the configuration necessary for the domain to be accessible from any browser. In the event that you only want to use the domain for email accounts and host the website on another server, leave this box unchecked. Please note that you will only be able to activate the web server if the DNS for this domain is pointing to the server’s IP.
This is because all domains are activated with https by default by creating the certificates with Let’s Encrypt. If there is no correspondence between the server IP and the DNS record of type A, the creation of the certificate creation will fail.
If you have doubts about how to create the necessary DNS record, see the section Configure your domain’s DNS to point to your server of this page.
Document Root:
Leave this field blank so that the root folder will be /vaw/www/html/example.com/ .In case you need to separate the root folder from other files you can add subfolders to this directory, for example by inserting public_html/web. In this case the root folder will be /vaw/www/html/example.com/public_html/web/ and that is where you would have to place the web files. This value can’t be edited so if you want to change it you would have to delete the domain and recreate it.
In case of doubt, leave the field empty for a standard configuration.
Install Wordpress: Checking this box will install Wordpress in an automated way. In this case, two fields will appear for you to enter the password that you will need to access the administration panel once the installation is complete. Please note that Wordpress can only be installed if the web server can be activated ( that is, if you have checked the box above and the DNS are properly configured) and if the Document Root folder is empty.
PhpPool: if you install a Wordpress or any other PhP application it is highly recommended that you assign a pool choosing one from the drop-down menu. This way the application will run as a separate process, thus reinforcing security. The number in brackets indicates how many domains are already assigned to the pool. You can add new pools from the page ‘System’ -> ‘Php-FPM Pools’.
More information on this functionality can be found in this page: PhP-fpm Pools
Permissions
Webmaster: you can assign a webmaster account (web administrator account) in each domain or subdomain that you activate in MaadiX.
Any ordinary account which has been enabled for SFTP or SFTP+SSH accessmay be a webmaster. Clicking on the drop-down ‘Assign Webmaster’ will list all ordinary accounts that can be assigned as webmaster.
If you don’t see any, you will have to create one first from the section ‘Users’ > ‘Regular accounts’. Here you can read more about the regular accounts and what SSH and SFTP access involves.
The webmaster account will have permissions to create, delete or modify files within the /var/www/html/example.com/ folder, where you can create the web application.
Remember that from version 201901, to avoid security breaches, the Superuser account can no longer be assigned as webmaster.
Activar ACL: Podrás activar reglas de acceso sobre los archivos del dominio indicando así qué cuentas pueden acceder a ellos y qué privilegios tendrán.
When you upload a website, for example a Wordpress, the owner of the files is the one who created them. So if you have uploaded the files via sftp/ssh using the Webmaster account, the Webmaster will be the owner of the files. On the other hand, when you add an image to the Wordpress library or install a plugin from the GUI, these files will belong to the Apache account (usually www-data).This means that your webmaster account will not have the necessary privileges to edit these files.
Enabling ACLs bypasses this scenario by granting additional privileges on a set of objects (files or directories). Both the webmaster account and Apache will have read/write permissions on the files so that you can edit them both from the graphical interface and from the filesystem.
Email
Enable mail server for this domain: If you want to use the internal mail server for the domain you are creating, this option has to be enabled. Otherwise, if you want the email to be managed by another external server, leave it off. You can change this option at any time from the domain editing page.
Activate DKIM**: if you activate the mail server it is highly recommended that you also activate this checkbox to ensure that the emails you send are not treated as SPAM. If you activate it you will also have to create an additional DNS record. See the instructions page for DNS configuration</dns>`__ for more details.
Configure the DNS to point to your server
Your server includes a system that automatically checks if your domain is pointing correctly to your server. If it is, the system will proceed with the creation of all the necessary configurations. To find out if the domain activation and configuration process has been successfully completed, check the Web Server icon on the View Domains page. If the icon is in green (Activated) the configuration to be able to create a web has been carried out satisfactorily.
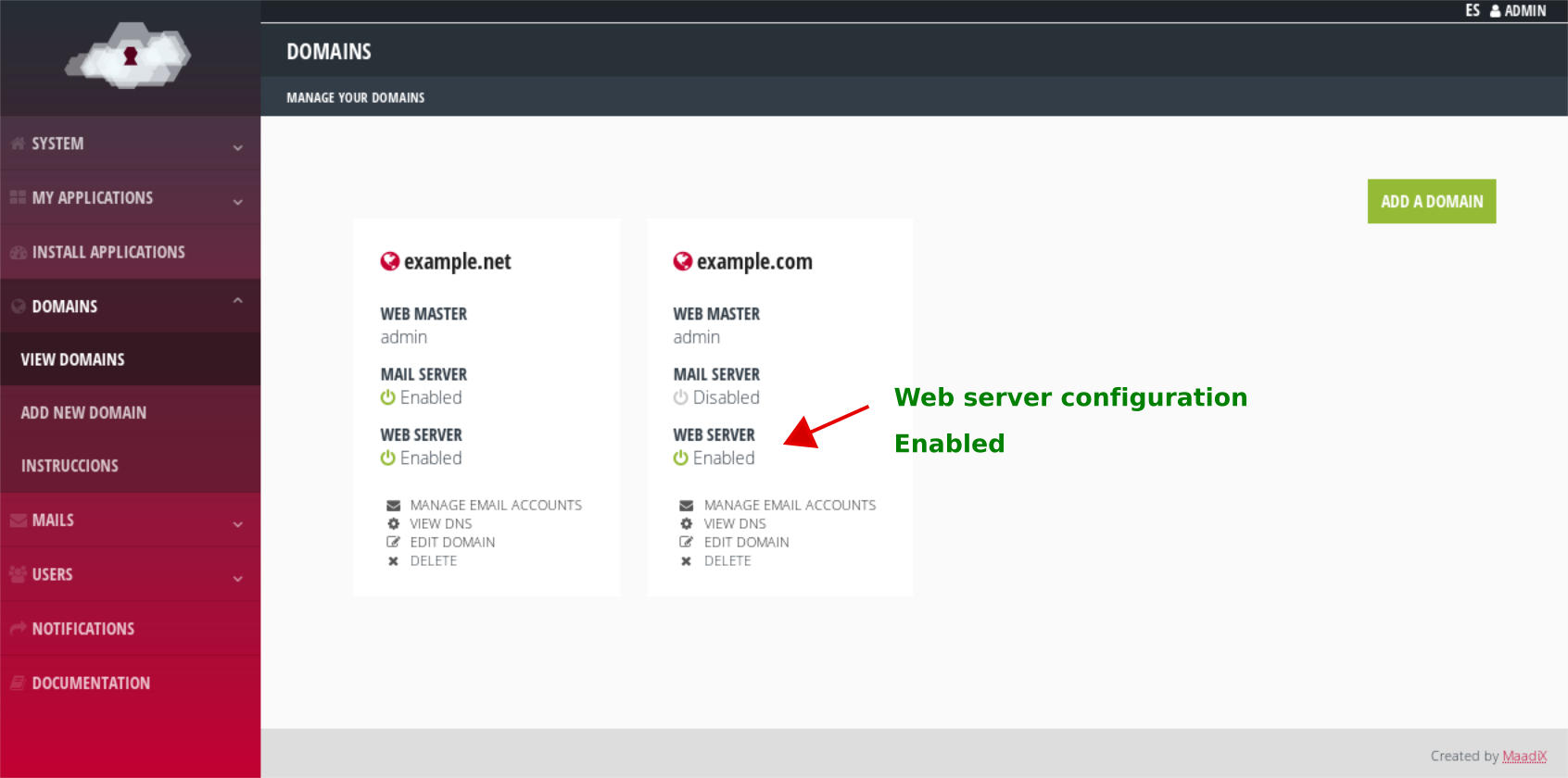
Web server enabled
In order to have your domain pointing to your server, you must modify its DNS. DNS (Domain Name System) servers are those that transform domain names, designed for human understanding, into numbers that correspond to the IP addresses of the different machines connected and publicly accessible on the Internet.
By clicking on “View DNS” in the column of your domain, you will find the settings required to make your domain work for both your web application (A Record) and your mail server (MX, SPF and DKIM Records).
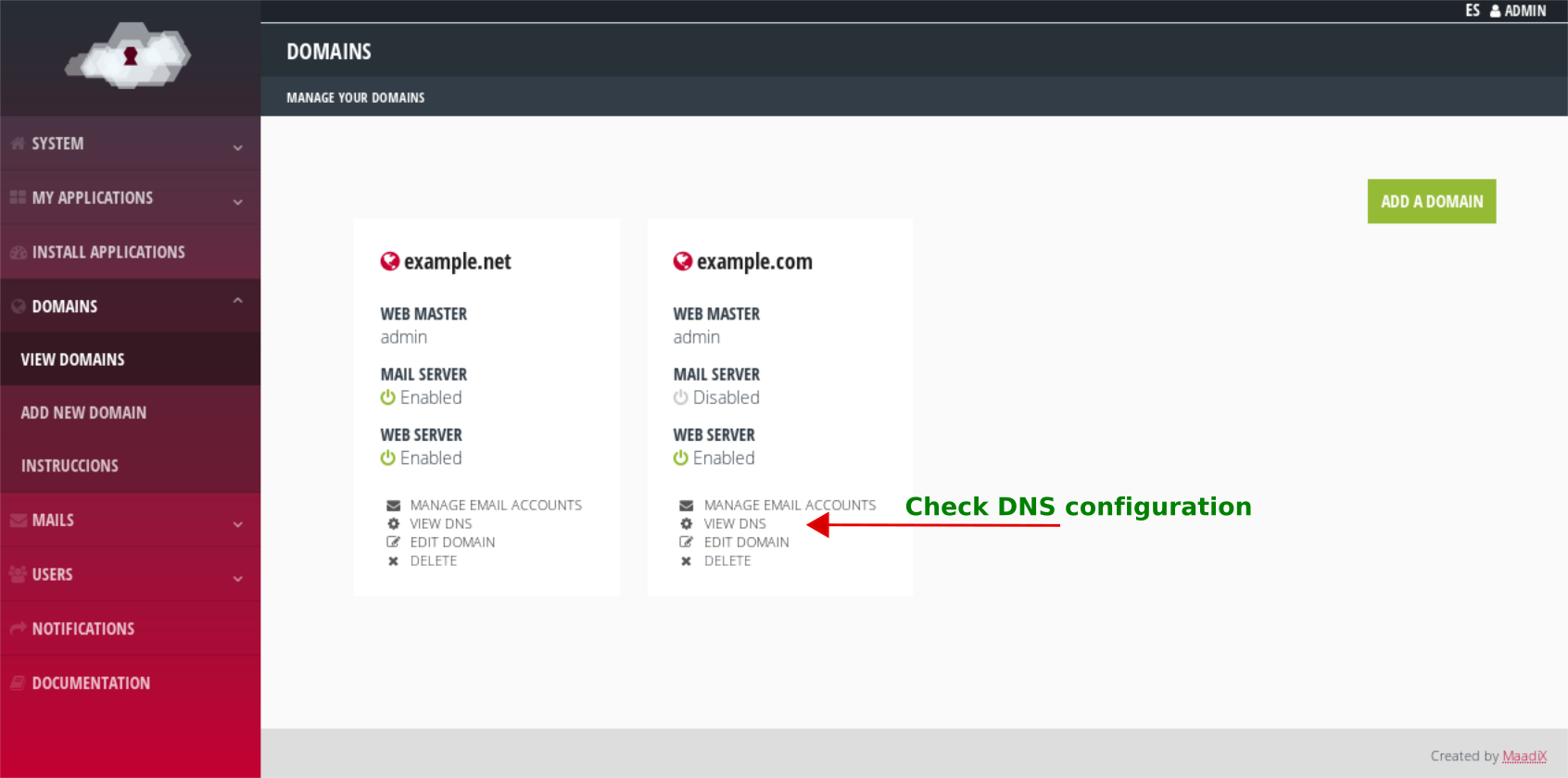
View DNS
You must enter this data in the corresponding section of the DNS configuration within the client area of your domain provider (this phase must be completed outside your MaadiX server). There will probably be a link or tab, perhaps in the menu, that says something like “DNS”, “Edit DNS” records or “Edit DNS zone”. You can check the DNS section for detailed instructions on the different types of records required for all services to work properly.
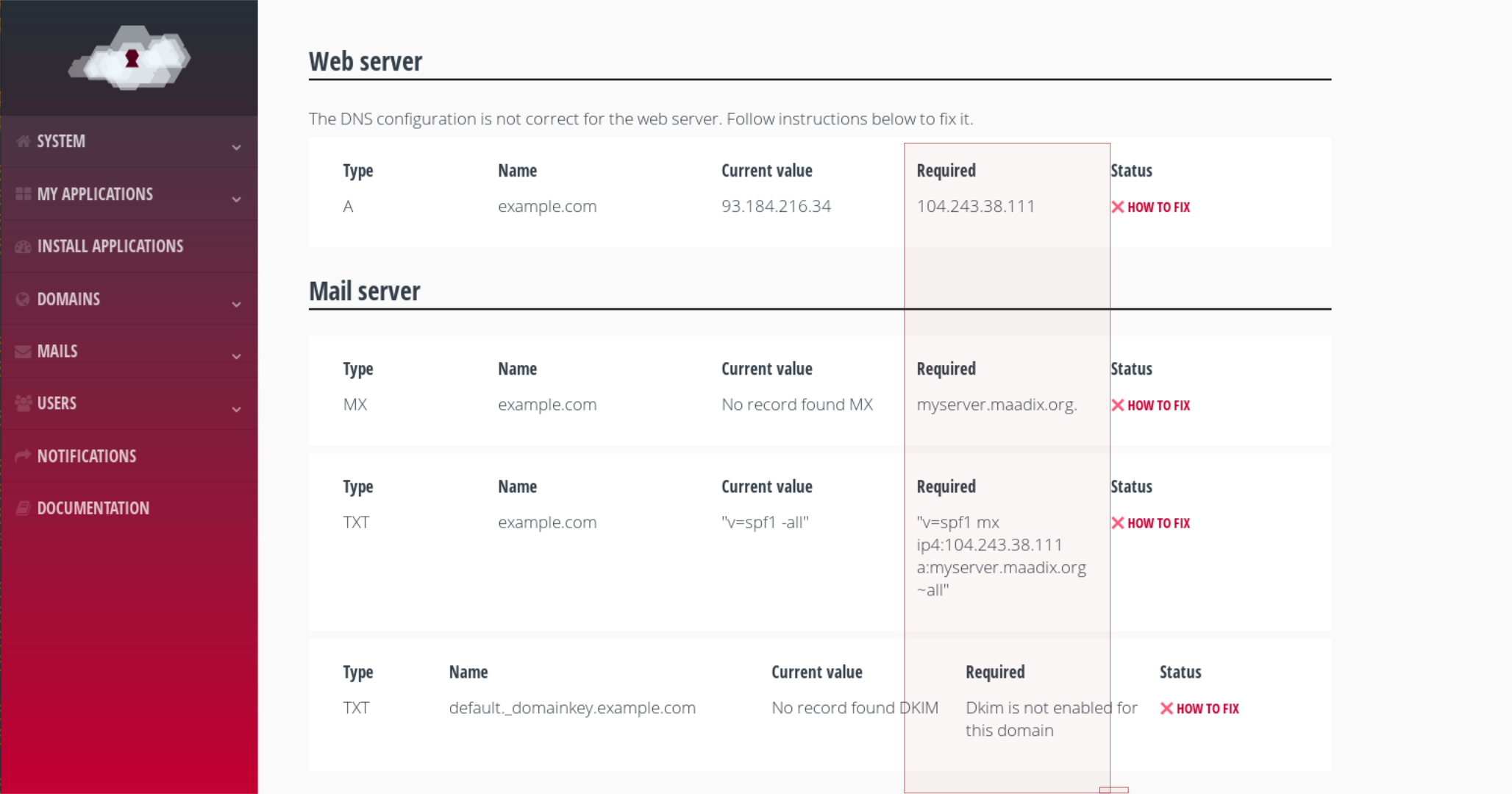
Required DNS
Una vez hechos los cambios, vuelve a consultar la página de configuración de DNS en el panel de control de tu servidor MaadiX, haciendo clic en “Ver DNS” en la columna del dominio. Recuerda que el proceso de propagación de los nuevos DNS puede tardar hasta 48 horas, de modo que es normal que durante un tiempo la configuración siga resultando incorrecta aunque la hayas cambiado.
HTTPS
All domains that you activate through the control panel will always have an SSL certificate activated and will be accessible through the address: https://yourdomain.com
The creation and configuration of certificates is automated and it is completed using Let’s Encrypt, along with the entire process of activating and configuring domains in your system.
You don’t need to carry out any additional configuration to activate HTTPS for your domain. Certificates are valid for three months and are automatically renewed.
Upload your website or application to your own domain
Once the green icon “Enabled” appears for your domain’s web server, you can upload your web application files to the newly created /var/www/html/example.com/ folder. You can do this very easily with an SFTP client (for example, Filezilla). Once they are there, you can visit them from the browser in your example.com domain.
You can find more instructions here: create your website or application.
Start using your email server
If you have checked the box ‘Enable mail server for this domain’, you can also start using your email server. Go to the Mail Accounts section to open new accounts by clicking on the ‘Add a new account’ button at the top right of this page. Remember that the MX and SPF records have to be correctly configured to point to your server.
You can find more guidelines here: create and manage email accounts.