Dolibarr¶
Dolibarr offers the functionalities of an ERP (Enterprise Resource Planning System) and a CRM (Customer Relationship Management System). It facilitates the management of contacts, invoices, inventory, orders, payments, etc. through modules that are activated according to the needs of each project. It stands out for being simple and oriented to small/medium companies or organizations.
You can find more information on their website and try a demo here.
Installation¶
From the Control Panel, go to the ‘Install Applications’ section, there you will see all the applications available to install, including Dolibarr. Just check the box ‘Select’ and indicate a domain or subdomain where you want to install it and click the button ‘Install’. This domain has to be pointing to the IP address of the server, for this you will have to add an A record in the DNS zone editor of your domain (external operation to MaadiX). Remember that this domain or subdomain does not have to be added in the ‘Domains’ section.
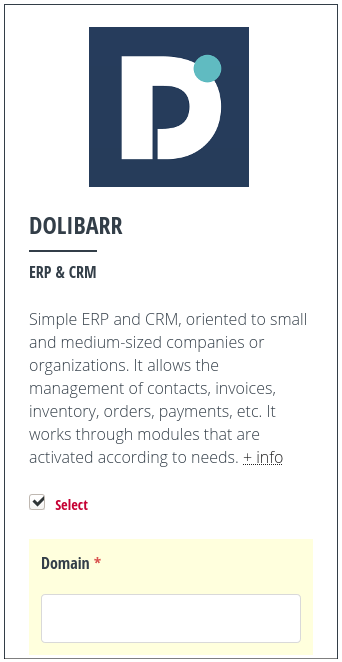
Dolibarr installation from the Control Panel¶
Then you will have to go to the domain or subdomain you specified for the installation and follow the steps that are indicated.
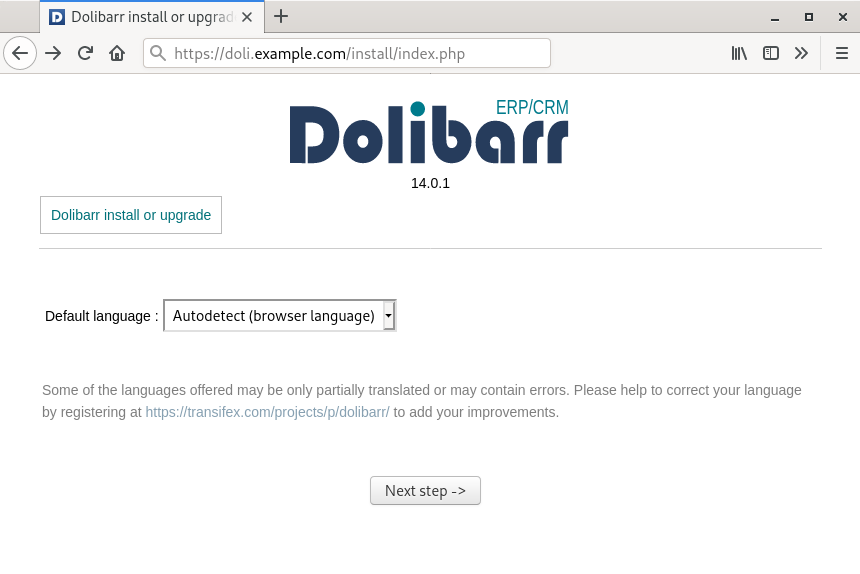
Start the Dolibarr installation wizard.¶
In the process you will be asked to assign a password for the administration account, save it in a safe place as you will not be able to recover it until you correctly configure the parameters for sending e-mails that are indicated later.
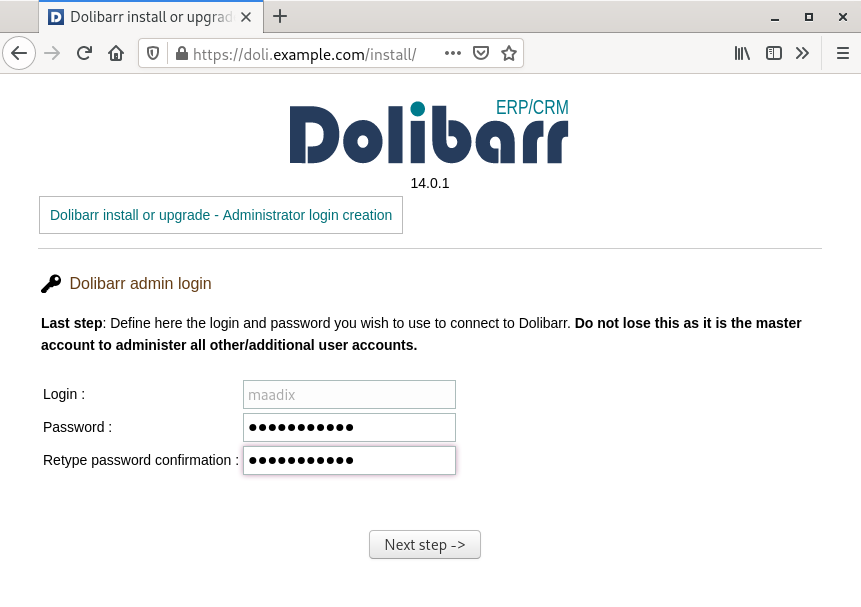
Administration account password creation.¶
Access¶
To access Dolibarr you will have to go to the domain or subdomain you specified during the installation. You can also access through the Control Panel, in “My Applications” > “Dolibarr” > “Go to application”.
You will be able to login with the administration account and the password you assigned during the installation process, for security reasons it is not sent by mail. If you forget your password you can start the password recovery process by clicking on “Forgotten password?” and entering the name of the administration account.
In order to make the password recovery process works, you must previously configure an email associated to this account and the parameters for sending emails as indicated below. We recommend you to do it as soon as possible.
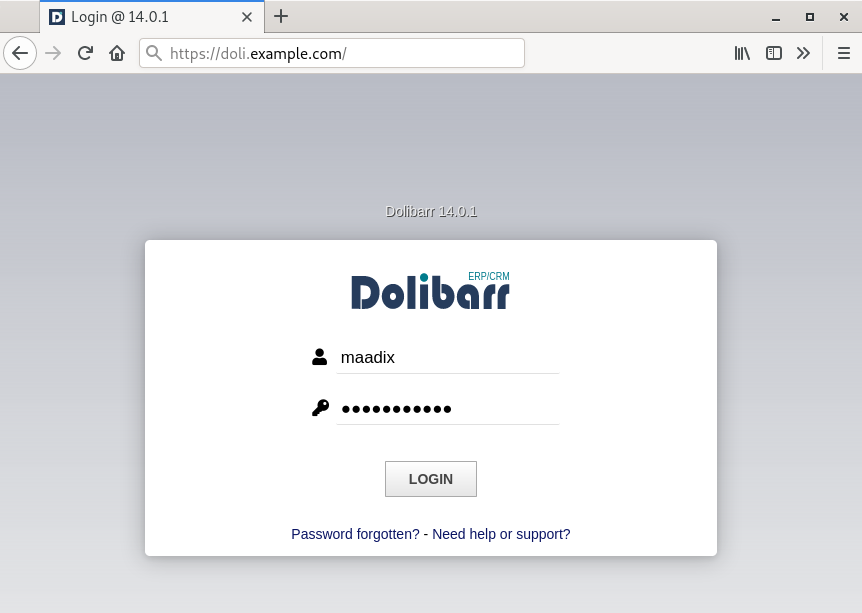
Dolibarr login.¶
Emails settings¶
First of all it is recommended to add an email to the administration account so that in case of forgetting the password an email can be sent to recover it. To do this, go to the account settings under “Account name” (top right) > “Card” > “User” and click on “Modify”. In the Email section add an email account and click on “Save”.
Secondly, you can find the configuration for sending emails in “Setup” (left menu) > “Emails”, and in the “Outgoing emails” section you will have to indicate the following parameters:
Email sending method: SMTP/SMTPS socket library.
SMTP/SMTPS Host: your server name (yourserver.maadix.org).
SMTP/SMTPS Port: 465.
SMTP ID: an email account on your server (contact@example.com).
SMTP Password: password of the previous email account.
Use TLS (SSL) encryption: yes.
Use TLS (STARTTLS) encryption: No
Authorise les certificats auto-signés: No
Sender email for automatic emails: the email account of your server indicated on SMTP ID (contact@example.com).
These instructions are for using a mail server installed on your own server. The parameters are similar to those you would specify when configuring a mail client as described on the emails documentation (only the part referring to outgoing email SMTP).
If you prefer to configure another mail server for sending emails, you can read about common configuration examples for Gmail, iCloud, Gandi, Outlook, etc in their official documentation.
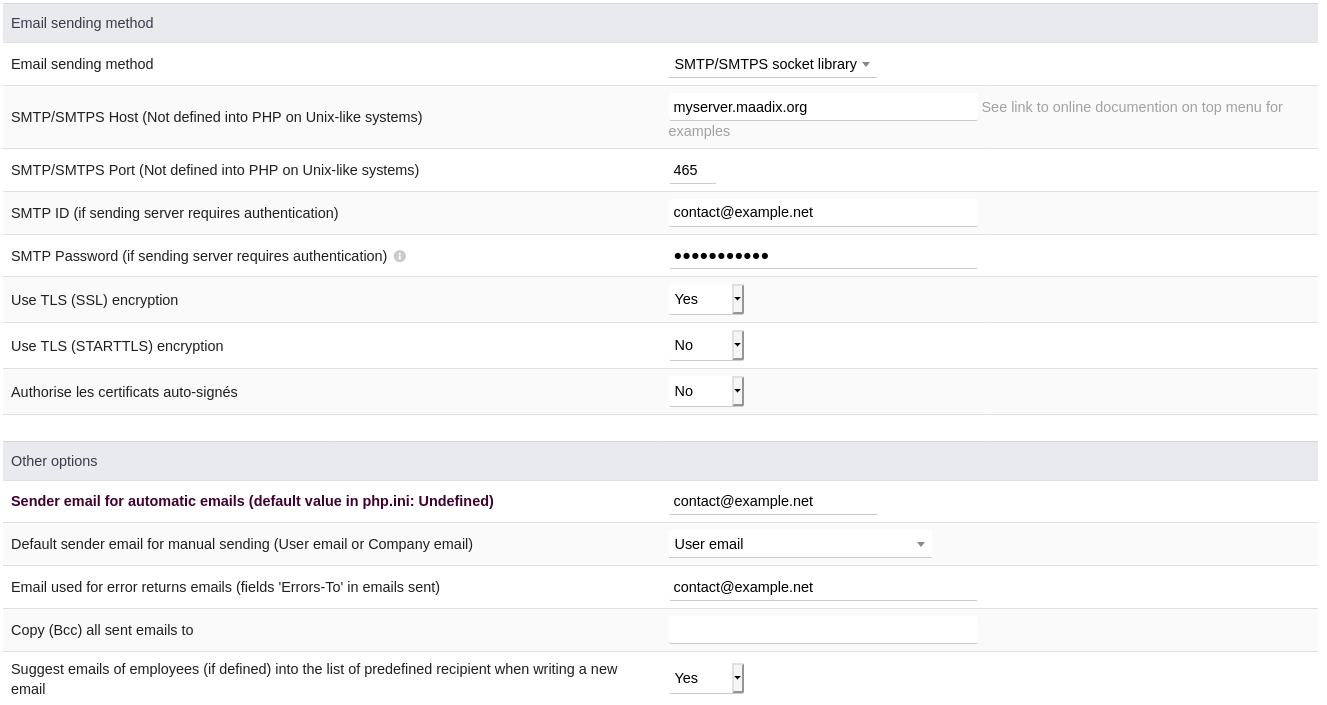
Configuración de envío de emails.¶