Cryptpad
Cryptad is an application that allows collaborative editing of documents in real time. It is a complete office suite with all the tools necessary for productive collaboration. Applications include: Rich Text, Spreadsheets, Code/Markdown, Kanban, Slides, Whiteboard and Forms. You can find out more details on their official website: https://cryptpad.org/
CryptPad adds an extra layer of security as it implements end-to-end encryption. CryptPad data is encrypted in the browser so no readable data leaves the device nor is it stored on the server. However, if you lose your password, no one can help you recover it and you will no longer be able to decrypt your data.
Installation
Go to the Control Panel: in the “Install Applications” section, you will see all the applications available for installation, including Cryptpad. Just tick the “Select” box and fill in the fields that will be displayed.
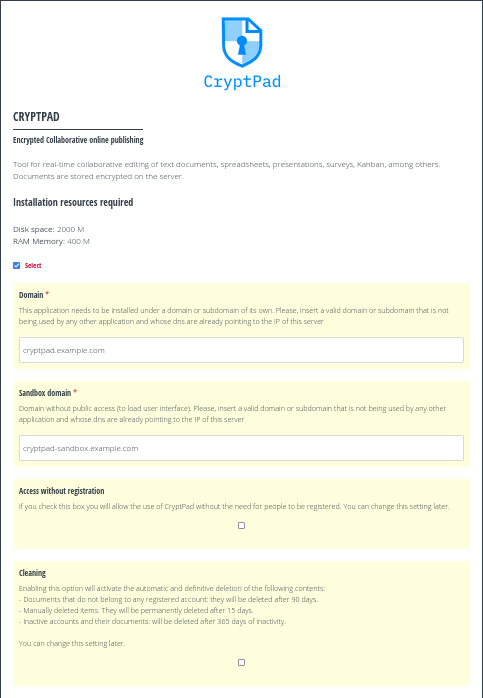
Installing Cryptpad.
Two domains are required to install Cryptpad:
A domain or subdomain for the installation. This is the primary domain that will be used to access the application and which will be visible in the browser.
A sandbox domain or subdomain that the application needs for its sandboxing system, which aims to strengthen security by limiting the risk of Cross-Site Scripting (XSS) vulnerabilities. Sensitive computations (such as cryptographic key processing) are handled in the main domain, while the user interface is implemented in the sandbox domain.
Both domains have to be pointing to the IP address of the server. For this you will have to add two A records in the DNS zone editor of your domain (external operation to MaadiX). See this page for more information on how to create the necessary DNS
In addition to the two domains you can choose to activate the following two parameters, which you can change again at any time later from the control panel:
Access without Registration: if you activate this checkbox you will allow the use of CryptPad without the need for people to be registered.
Enable automatic cleanup: activating this option will enable the automatic and definitive deletion of the files in the recycle bin. The recycle bin in CryptPad is automatically filled as follows: 90 days.
Documents that do not belong to any registered account: they will be deleted after 90 days.
Manually deleted items. Will be permanently deleted after 15 days.
Inactive accounts and their documents: will be deleted after 365 days of inactivity.
Once you have set the desired parameters you can click on the “Install” button.
Create admin account
After a few minutes, when the installation is complete, you will receive a confirmation email containing the link that will allow you to create the Cryptpad administration account.
The first account that registers using this link will be the account with administration powers, so we recommend that you complete the registration as soon as you receive the email.
The password is the secret key that encrypts all documents as well as the administration privileges of the instance. If it is lost, no one will be able to recover the data.
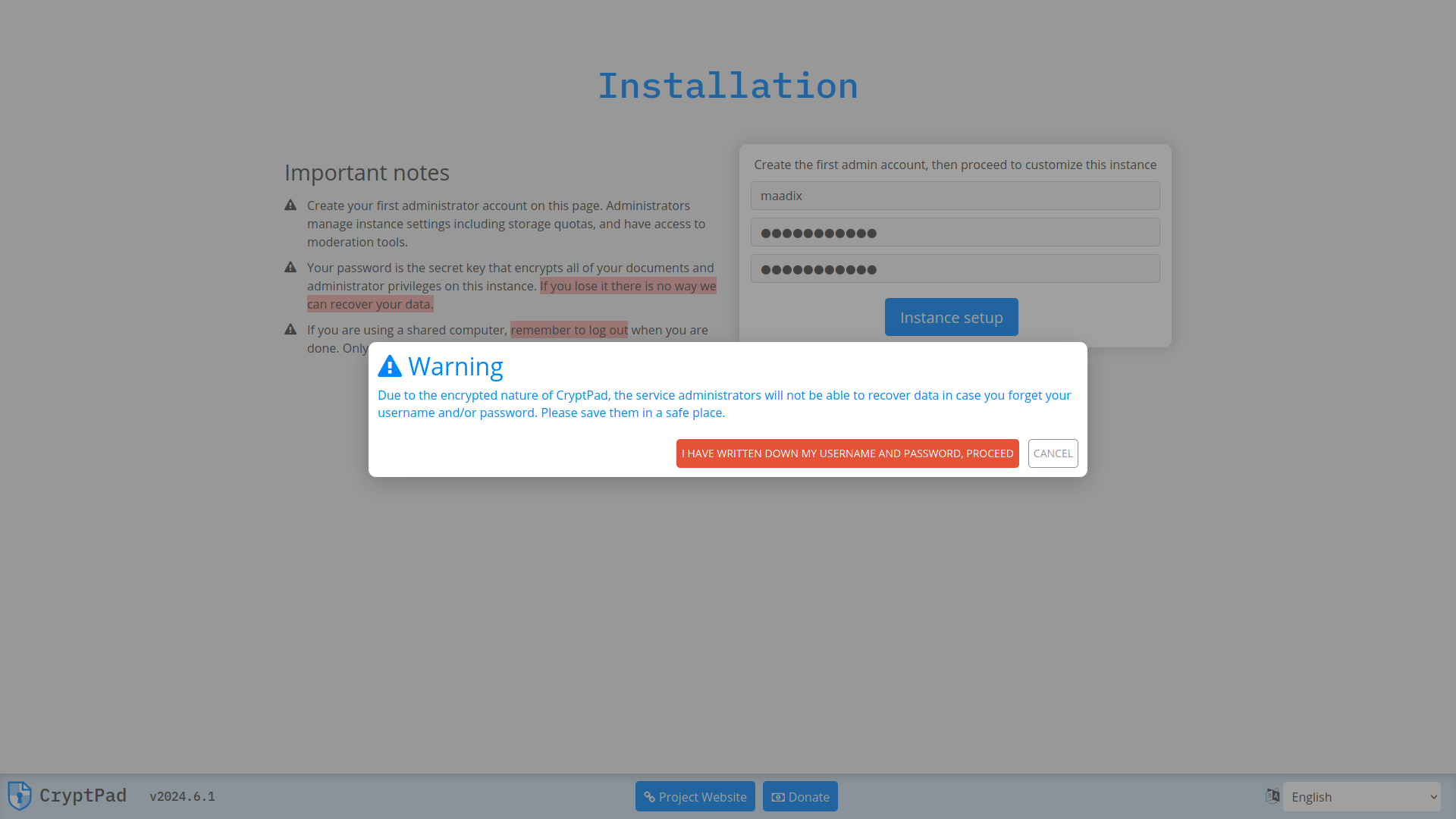
Cryptpad password.
The warning that appears when you activate your account is true. The MaadiX team will not be able to help you recover access to your documents in case you lose your password.
Here you can check the official documentation for the administration of Cryptpad from the graphical interface and the options it offers: https://docs.cryptpad.org/en/admin_guide/index.html
Updating domains and parameters
If you need to change the Cryptpad domains or subdomains you should accessthe Control Panel and in “My applications” > “Cryptpad” > “Configure” indicate the new domains. From this same page you can change the values to allow access without registration or to activate the automatic trash bin cleaning. Other parameters can be configured directly from the Cryptpad administration interface.
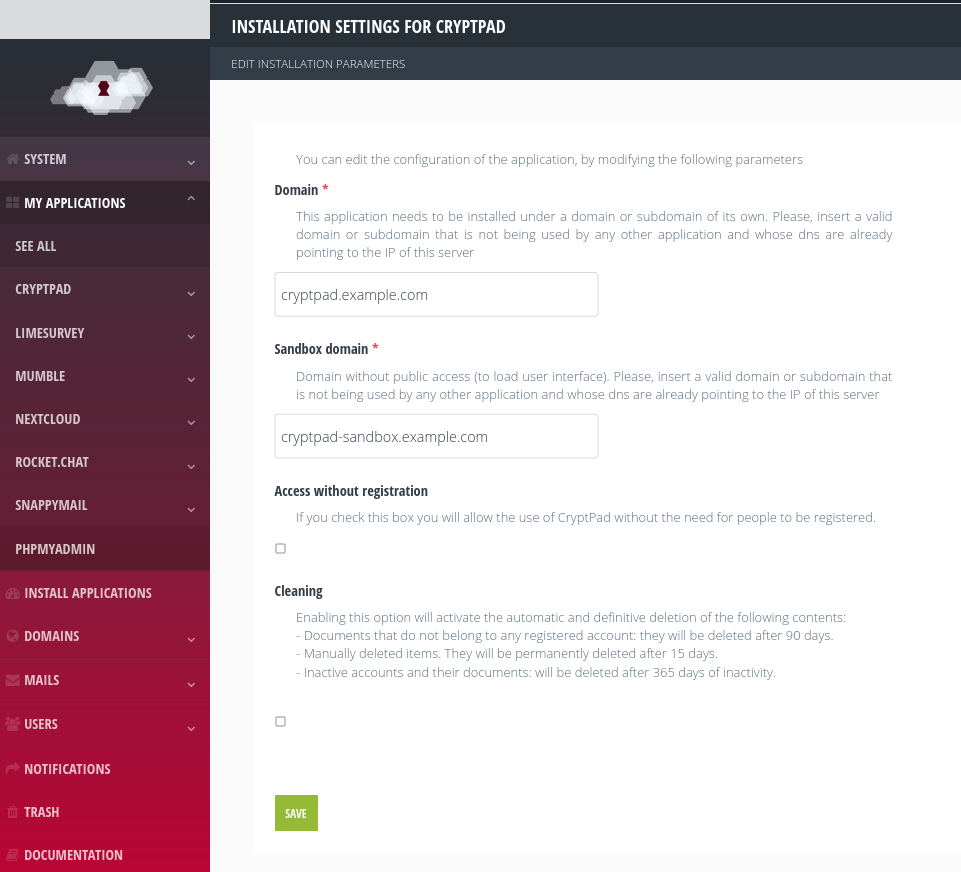
Updating domains in Cryptpad